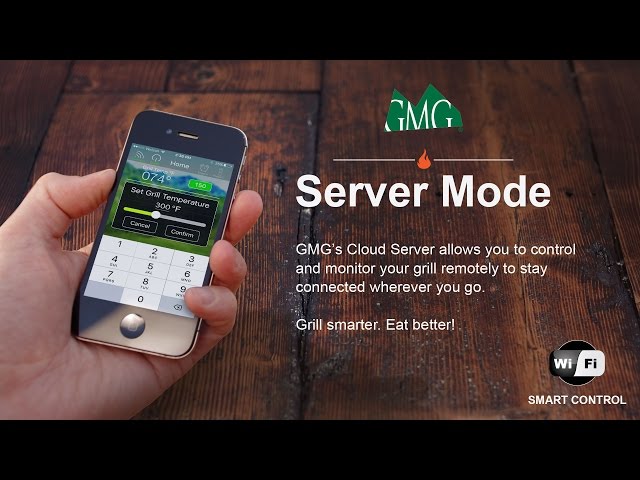For Daniel Boone New Owners Guide Click Here
Position your heat shield so the “V” on the bottom is centered over the firepot. This piece will split your rising heat left and right, so proper placement is crucial.
If your grill seems to run hotter than what it displays, or if it has a hot right side, move your heat shield further to the right. If the grill is running cooler, move it to the left. A general rule is half an inch for every 50 degrees of difference you experience. Once the perfect placement is achieved, measure the shields distance to the left wall of the grill for future reference.
- The bottom tray has the half moon cut out that wraps around the thermal sensor on the left. The top tray has two handles on either end, and sits flush against the bottom tray, sliding left and right to open and close the holes.
- Here, you can see the correct positioning of the bottom portion of the two part grease tray with the half moon cut out to the left around the thermal sensor.
- This grease tray system was designed so the top tray can move left and right to open and close the holes. For indirect heating you will want the holes closed, this is best for temperatures 350 degrees or less. If you want to sear your meat you will want to have the holes open, allowing direct heat to your meat.
- You can use aluminum foil with this system, we recommend wrapping the top tray.
- Angle the grease tray and insert it down into the grill. Be sure that the side with the finger hole is on the left.
- The right side of the tray needs to hang over the grease trough shown in the picture.
- The left side of the tray (side with the hole) has a flange on it that fits over the mounted bracket on the left side of the grill. (Note: Be sure that the grease tray is not touching the thermal sensor located inside the grill on the left wall. If you choose to cover your tray in foil, be sure that both the thermal sensor and the hole in the grease tray are not obstructed with foil.)
We use two finger widths as a general rule for cap height. If you are experiencing any temperature or combustion related issues, raise your cap up all the way to give your grill enough space to release exhaust.
To adjust, loosen nut at base of the screw, then adjust the nut on the top of the chimney cap either up or down. Tighten set screw to secure in place.
After every cook, drop the temp to 150 degrees on the digital readout, then press the down arrow one more time. The LCD screen will read “fan” and run a timed cycle to blow out all the excess ash. Once the fan cycle is complete the grill will display “off” and is ready to be used again.
You will need to periodically clean out the burn pot for the grill to run efficiently. A general rule is to clear any ash from the pot after every bag of pellets you burn.
- Rest the rectangular heat shield over the mounted brackets located on either side of the fire pot.
- If you chose to use the optional side heat deflectors, install them on either side of the center heat shield. You may experiment with the orientation of the side heat deflectors to customize the heat distribution of the grill.
- Line up hinge pegs on the tray with the hinge receivers attached to the right side of the grill. (See photo)
- Secure table into brackets, then lift tray up and attach the support arm.
- Push down abruptly on the top of the tray to snap into place.
Hang the grease bucket on the hook underneath the side tray table on the right. If you like, you may line the grease bucket with foil for easy cleaning.
To install the chimney you will need a 10mm wrench or socket. Tighten the chimney securely to the side of the grill. Make sure that the gasket goes between the chimney and the grill itself.
To view the App Manual Click Here.
Your grill’s password is the grill’s serial number and should be 8 characters, in some cases your serial number is only 6 characters, you will need to add “00” to the front of the serial number in order to connect. If you have a Wifi retrofit board, your serial number/password will be printed on the front of the digital control board below the power button and on a white sticker on the back of the digital control board.
If you have a WIFI enabled Digital Control Board you can update your grill’s Firmware by using our Green Mountain Grills Application. Follow the steps below to properly update your grill’s firmware through your local WIFI system. You will need have your grill within 20 feet of your Home Wifi Connection to ensure a complete download of the new firmware.
Update Guides:
- Go to your Smartphone’s WiFi Settings and Select the GMG network (GMG_DB_***)
- Enter the password (your grill’s serial number) and press join
- Wait for the device to connect
- Open the GMG app and Navigate to the settings page.
- Press Grill Update Software
- Press the WiFi network area and type in your home network name, this is the local WiFi network you use to access your internet connection.
- Type in your home WiFi’s password. You will need to be within 20 feet of your home WiFi network or the update will not be able to download and it will display “FAL”, which means it has failed to connect
- Press the Update Grill button, this should begin the update process.
- The grill will show “UPD” on the its digital readout and connect to your local Wifi, then to the GMG server to download the new firmware. When downloading the grill will count from 1 to 100 dictating the percentage of download completion.
- Allow the grill to complete the process, when it’s finished it should display either SUC or FAL. SUC means success, FAL means it either failed to update or has the latest version. Once either SUC or FAL is displayed on your grill, restart it by pulling the power cord and plugging it back in.
- After you power cycle the grill, the grill is reconnected to the local network installs the update, then verifies it. The LCD Panel will count up from 1 to 100 then say off when the process is complete.
- Manually pull the power on the grill and plug it back in and the update process is complete.
- Switch the grill off using the ON/OFF switch.
- Hold the “FOOD” button down, Then switch the grill back on, while continuing to hold “FOOD” button for about 15 seconds.
- The LCD Panel will begin to count up from 1 to 999, Release the “Food” button. Then wait for the Display to show “Off” on the LCD Panel
- Give your grill about 30 seconds to reboot the wireless chip to begin broadcasting the GMG Network again.
- From the Home screen your iPhone, Select “Settings”.
- Next Select “Wifi” and turn it on.
- Locate the “GMG_DB_***” Network, the Last 3 numbers of the network name will match the last 3 numbers on your S/N. Once Verified you can select the Network and enter the password.
- Your Grill’s Password the grill’s Serial Number and should be 8 characters, in some cases your serial number is only 6 characters, you will need to add “00” to the front of the serial number in order to connect. If you have a Wifi Retrofit kit, your password will be printed below the power button on the digital control board or on white label on the back of the digital Control board.
- Once you have entered your password you can press connect and your grill will connect to your phone.
- Next you can launch the Green Mountain Grills App. From the “Home” screen you can press the “Connect” button in the top left-hand corner. You are now connected to your grill and ready to control it in Point to Point Mode.
- First get connected to your grill in Point-to-Point mode via the GMG network. Make sure you press the “connect” button so you’re connected to the grill.
- Next navigate to the “settings” screen and press “WiFi Mode” to begin the process of switching the grill from Point-to-Point mode to local WiFi mode.
- Select your home network from the drop down menu and enter the password for the network. You can push the “show password” box to verify you typed in your password correctly. Then press the “connect” button to begin the local WiFi connection process.
- The app will tell the grill to disable it’s GMG network and connect to your home network. You will see your phone disconnect from the GMG network and go to 4g. Then your phone should connect to your home network. If it does not do this automatically, going into your phone’s settings and connect back to your home network. The connection process takes about 2 minutes to complete before the grill is accessible by the application.
- Once you have let 2 minutes go by, open the Green Mountain Grills application, and press “connect”. The app will search the network for new grills, once it finds it will connect and you are ready to control the grill from you home network.
The first thing we’ll need to do is reset your grill and attempt an update. There are two reasons we want to focus on updating:
- Ensures you have the latest firmware, older firmware versions do not support WiFi mode.
- Being able to perform an update will mean that we have been able to get the grill on your home WiFi. If WiFi mode still doesn’t work after that then we know it’s a problem locating the grill but not a problem getting the grill on the home WiFi.
So what I’d like you to do is confirm the following after performing a reset of the grill and attempt an update:
- Make sure you have tried resetting your router, many times this is all it takes.
- Make sure the GMG network has a strong signal when standing next to your home router. We need to make sure range is not an issue and the grill antennae is not damaged.
- Make sure you are only using the 2.4 GHz band on your dual band router. The grill does not work with 5.0 GHz networks.
- Make sure there is no ‘!’ (pre 6.0 firmware) in the SSID or password, to be safe use letters and numbers only until you get it working. (Really old versions of the firmware do not accept any special characters)
- Make sure you are using WPA (WPA2_AES preferred) encryption for the password. Some routers using WEP have been known not to work with the grill and WPA is the current standard and more secure than WEP.
- Make sure your password is less than 40 characters (pre 6.4 firmware, 6.4 supports up to 64 characters)
No, you can only have one phone hooked up at a time. When a new device connects it will kick off the other phone. The grill is active on the last device that connected to it. If you connect with your phone then afterwards your wife connects with her phone, her phone will take over control of the grill.
- Connect to the grill in WiFi mode.
- Once connected in WiFi mode, head over to the Settings screen and you will see a button that says “Server Mode” (The “Server Mode” button will replace the WiFi mode button once you are connected)
- Press Server Mode button, confirm your network and give the app about 30-45 seconds to connect to the GMG Servers.
On the front of the digital control board is a small red led light (above green buttons and below Temp Display). When you connect the grill into server mode, this red LED will remain lit as long as the grill is connected to the server. If you notice the LED is no longer lit and you did not remove your grill from server mode, the grill has lost its connection.
If the grill fails to connect to the server or disconnects from the server it will attempt to reconnect up to 3 times, every 90 seconds. If it fails to reconnect after 3 tries, (about 5 minutes) it will revert to WiFi mode or PtoP mode, depending on if it’s able to detect if it’s a client on your WiFi. Similarly if the grill is disconnected from WiFi mode it will attempt to reconnect up to 3 times, and revert to PtoP mode if unsuccessful.
If the grill still does not connect, it may have fallen back to Point to Point mode. If this happens, open the WiFi settings on your phone and check to see if the grill is broadcasting a network. If it is, start the connection process over. If it is not broadcasting the network, you will have to do a board reset.
If auto-revert is disabled, the grill will continue to try to re-establish its last configuration until reset. This can be helpful for less reliable internet connections.
The Green Mountain Grill can now run profiles, you can build a profile on your smartphone and run it on the grill. Even if your phone becomes disconnected the profile will still keep running. The profiles are loaded into the memory of the grill. It the Grill will process the profile from start to finish.
- To create a profile Launch the App and Navigate to the “Profile” Screen.
- You can press the “+” button to add a new profile. Select the name to name the profile.
- You can new steps onto the profile my selecting the “+” button. For each step you can select the required Temp for cooking and either for how long you would like to stay in that step, or you can program a temp for the food probe to reach.
- You can also choose what you would like the grill do to when the profile is completed, you can choose to have it warm your food on the grill or have it go into fan mode
Yes, when a profile is started it is saved to the Grill’s controller and will continue to run to until it is stopped or overridden by manual controls.
If your grill disconnects from the app and you have to reset the board, the quickest way to get back up to temp is to bypass startup mode with a hot start. To do this, start the grill like you normally would and when you see it progessing through startup mode, hold the up button until the grill exits startup mode and displays the internal temperature of the grill.
To adjust notifications from temperature targets and profile steps, head to the Settings screen in the app and select “Repeat Notifications”. Choose between Single or Repeat notifications
The Measured Reading is the baseline temperature readings from the temp probe, the Adjusted Reading is the temperature readings after applying the temperature adjustments.
For the Grill Adjustment, the Left side is for 150 Degrees F. If your third party probe is 10 degrees higher than the grill at 150, apply a +10 adjustment to the left button.
For the Grill Adjustment, the Right side is for 500 Degrees F. If your third party probe is 20 degrees lower than the grill at 500 apply a -20 adjustment to the right button.
For the Food Probe Adjustment, the Left side is for 32 Degrees F. If your third party probe is 7 degrees higher than the food probe at 32, apply a +7 adjustment to the left button.
For the Food Probe Adjustment, the Right side is for 212 Degrees F. If your third party probe is 13 degrees lower than the food probe at 212 apply a -13 adjustment to the right button.
To view the App Manual Click Here.
Your grill’s password is the grill’s serial number and should be 8 characters, in some cases your serial number is only 6 characters, you will need to add “00” to the front of the serial number in order to connect. If you have a Wifi retrofit board, your serial number/password will be printed on the front of the digital control board below the power button and on a white sticker on the back of the digital control board.
If you have a WIFI enabled Digital Control Board you can update your grill’s Firmware by using our Green Mountain Grills Application. Follow the steps below to properly update your grill’s firmware through your local WIFI system. You will need have your grill within 20 feet of your Home Wifi Connection to ensure a complete download of the new firmware.
Update Guides:
- Go to your Smartphone’s WiFi Settings and Select the GMG network (GMG_DB_***)
- Enter the password (your grill’s serial number) and press join
- Wait for the device to connect
- Open the GMG app and Navigate to the settings page.
- Press Grill Update Software
- Press the WiFi network area and type in your home network name, this is the local WiFi network you use to access your internet connection.
- Type in your home WiFi’s password. You will need to be within 20 feet of your home WiFi network or the update will not be able to download and it will display “FAL”, which means it has failed to connect
- Press the Update Grill button, this should begin the update process.
- The grill will show “UPD” on the its digital readout and connect to your local Wifi, then to the GMG server to download the new firmware. When downloading the grill will count from 1 to 100 dictating the percentage of download completion.
- Allow the grill to complete the process, when it’s finished it should display either SUC or FAL. SUC means success, FAL means it either failed to update or has the latest version. Once either SUC or FAL is displayed on your grill, restart it by pulling the power cord and plugging it back in.
- After you power cycle the grill, the grill is reconnected to the local network installs the update, then verifies it. The LCD Panel will count up from 1 to 100 then say off when the process is complete.
- Manually pull the power on the grill and plug it back in and the update process is complete.
- Switch the grill off using the ON/OFF switch.
- Hold the “FOOD” button down, then plug the grill back in, while continuing to hold “FOOD” button for about 15 seconds
- The LCD panel will begin to count up from 1 to 999, release the “Food” button, then wait for the display to show “Off” on the LCD panel
- Give your grill about 30 seconds to reboot the wireless chip to begin broadcasting the GMG network again.
https://youtu.be/ArFzgqZPHOo
For Android devices, these are the steps to connect to your Green Mountain Grill. This is the default Point-to-Point Mode.
- Turn the power on for the grill.
- Launch your “Settings” on your Android phone.
- Navigate to the “WiFi” and open it.
- This will bring up your Wifi networks that your phone can see.
- Locate the “GMG_JB_***” network. The Last 3 numbers of the network name will match the last 3 numbers on your serial number. Once verified you can select the network and enter the password.
- Your grill’s serial number should be 8 digits, however in some cases your serial number is only 6 characters. You will need to add “00” to the front of your serial number if it is only 6 digits in order to connect. If you have a Wifi retrofit kit, your serial number/password will be printed on the front of the digital control board below the power button or on a white sticker on the back of the digital control board.
- Once you have entered the password you can press connect and your phone will connect to the GMG network.
- Next you can launch the Green Mountain Grills app. On the “Home” screen you can press the “Connect” button in the top left corner. You are now connected to your grill and ready to control it in Point-to-Point mode.
- First get connected to your grill in Point-to-Point mode via the GMG network. Make sure you press the “connect” button so you’re connected to the grill.
- Next navigate to the “settings” screen and press “WiFi Mode” to begin the process of switching the grill from Point-to-Point mode to local WiFi mode.
- Select your home network from the drop down menu and enter the password for the network. You can push the “show password” box to verify you typed in your password correctly. Then press the “connect” button to begin the local WiFi connection process.
- The app will tell the grill to disable it’s GMG network and connect to your home network. You will see your phone disconnect from the GMG network and go to 4g. Then your phone should connect to your home network. If it does not do this automatically, going into your phone’s settings and connect back to your home network. The connection process takes about 2 minutes to complete before the grill is accessible by the application.
- Once you have let 2 minutes go by, open the Green Mountain Grills application, and press “connect”. The app will search the network for new grills, once it finds it will connect and you are ready to control the grill from you home network.
The first thing we’ll need to do is reset your grill and attempt an update. There are two reasons we want to focus on updating:
- Ensures you have the latest firmware, older firmware versions do not support WiFi mode.
- Being able to perform an update will mean that we have been able to get the grill on your home WiFi. If WiFi mode still doesn’t work after that then we know it’s a problem locating the grill but not a problem getting the grill on the home WiFi.
So what I’d like you to do is confirm the following after performing a reset of the grill and attempt an update:
- Make sure you have tried resetting your router, many times this is all it takes.
- Make sure the GMG network has a strong signal when standing next to your home router. We need to make sure range is not an issue and the grill antennae is not damaged.
- Make sure you are only using the 2.4 GHz band on your dual band router. The grill does not work with 5.0 GHz networks.
- Make sure there is no ‘!’ (pre 6.0 firmware) in the SSID or password, to be safe use letters and numbers only until you get it working.
- Make sure you are using WPA (WPA2_AES preferred) encryption for the password. Some routers using WEP have been known not to work with the grill and WPA is the current standard and more secure than WEP.
- Make sure your password is less than 40 characters (pre 6.4 firmware, 6.4 supports up to 64 characters)
No, you can only have one phone hooked up at a time. When a new device connects it will kick off the other phone. The grill is active on the last device that connected to it. If you connect with your phone then afterwards your wife connects with her phone, her phone will take over control of the grill.
- Connect to the grill in WiFi mode.
- Once connected in WiFi mode, head over to the Settings screen and you will see a button that says “Server Mode” (The “Server Mode” button will replace the WiFi mode button once you are connected)
- Press Server Mode button, confirm your network and give the app about 30-45 seconds to connect to the GMG Servers.
On the front of the digital control board is a small red led light (above green buttons and below Temp Display). When you connect the grill into server mode, this red LED will remain lit as long as the grill is connected to the server. If you notice the LED is no longer lit and you did not remove your grill from server mode, the grill has lost its connection.
If the grill fails to connect to the server or disconnects from the server it will attempt to reconnect up to 3 times, every 90 seconds. If it fails to reconnect after 3 tries, (about 5 minutes) it will revert to WiFi mode or PtoP mode, depending on if it’s able to detect if it’s a client on your WiFi. Similarly if the grill is disconnected from WiFi mode it will attempt to reconnect up to 3 times, and revert to PtoP mode if unsuccessful.
If the grill still does not connect, it may have fallen back to Point to Point mode. If this happens, open the WiFi settings on your phone and check to see if the grill is broadcasting a network. If it is, start the connection process over. If it is not broadcasting the network, you will have to do a board reset.
If auto-revert is disabled, the grill will continue to try to re-establish its last configuration until reset. This can be helpful for less reliable internet connections.
The Green Mountain Grill can now run profiles, you can build a profile on your smartphone and run it on the grill. Even if your phone becomes disconnected the profile will still keep running. The profiles are loaded into the memory of the grill. It the Grill will process the profile from start to finish.
- To create a profile Launch the App and Navigate to the “Profile” Screen.
- You can press the “Create Profile” button to add a new profile. Select the Profile name to name the profile.
- You can new steps onto the profile my selecting the “Add step” button. For each step you can select the required Temp for cooking and either for how long you would like to stay in that step, or you can program a temp for the food probe to reach. You can also add notes for the different steps in your cook.
- You can also choose what you would like the grill do to when the profile is completed, you can choose to have it warm your food on the grill or have it go into fan mode.
Yes, when a profile is started it is saved to the Grill’s controller and will continue to run to until it is stopped or overridden by manual controls.
If your grill disconnects from the app and you have to reset the board, the quickest way to get back up to temp is to bypass startup mode with a hot start. To do this, start the grill like you normally would and when you see it progessing through startup mode, hold the up button until the grill exits startup mode and displays the internal temperature of the grill.
To adjust notifications from temperature targets and profile steps, head to the Settings screen in the app and select “Repeat Notifications”. Choose between Single or Repeat notifications.
The Measured Reading is the baseline temperature readings from the temp probe, the Adjusted Reading is the temperature readings after applying the temperature adjustments.
For the Grill Adjustment, the Left side is for 150 Degrees F. If your third party probe is 10 degrees higher than the grill at 150, apply a +10 adjustment to the left button.
For the Grill Adjustment, the Right side is for 500 Degrees F. If your third party probe is 20 degrees lower than the grill at 500 apply a -20 adjustment to the right button.
For the Food Probe Adjustment, the Left side is for 32 Degrees F. If your third party probe is 7 degrees higher than the food probe at 32, apply a +7 adjustment to the left button.
For the Food Probe Adjustment, the Right side is for 212 Degrees F. If your third party probe is 13 degrees lower than the food probe at 212 apply a -13 adjustment to the right button.
Current Versions
Alternate: 6.2, Latest: 6.5.1, Prototype: 6.7
Change log:
- 6.7 – Add new Climate Slider feature, this allows you to calibrate the grill with 5 different climate settings in the Grill Options. To run the same as 6.5, set the setting to “Coldest”.
- 6.5.1 – WiFi and Server Mode bug fixes. If you have a new controller or haven’t updated to 6.5 since May 2017, We recommend updating again to get 6.5.1, it will still display as 6.5.
- 6.5 – Improved temp control in cold climates. Support for new firmware options that will become available in the next app update. Includes improved temp calibration, food probe calibration, improved server mode reliability and a few other tweaks.
- 6.4 – Revamped, all new temp control algorithms designed to reduce overshooting and hold temp more consistently. Please email us if you have any issues with it.
- 6.3 – Revert to temp control algorithms from version 4.3, this program holds temps very well, it may overshoot when rising but once it settles it stays where it’s set.
- 6.2 – Lengthen IP Address Array to allow domain names instead of numerical IP addresses for server mode.
- 6.1 – Fix bug in Point to Point and WiFi mode auto-recovery.
- 6.0 – Temperature Calibration Added
Accepts special characters and null passwords.
Detects if disconnected from your Home WiFi and attempts to reconnect up to three times, if unsuccessful, reverts to PtoP mode. (Takes about 5 minutes to revert)
Changes to prevent switching to 5GHz networks during broadcast to client mode switch.
Fan motor overload: Check wires and wire connection to the combustion fan.
Auger motor overload: Check wires and wire connections to the auger motor.
Low voltage: try different power source.
Igniter overload: Try disconnecting the igniter (red wires) and see if code goes away. If the code remains the control board is the issue, and needs to be replaced.
Failure to ignite: Clean out the burn pot and retry. If that is not successful, find out if pellets are feeding during start up, and if the igniter gets hot.
Electrical short.
- It is important to unplug the unit before you start looking over any parts.
- Unscrew the 2 Philips head screws (or hexabolts) on the front of the control panel and pull the control panel out towards you. You may let the panel hang.
- Using a can of computer cleaner thoroughly blow off the back of the control board.
- Reattach control board and test the unit.
If this hasn’t solved your issue you will need to check the wiring for the combustion fan.
- Locate the combustion fan under the back side of the bottom of the grill.
- The blue wires located inside the white sheathe operate the combustion fan. Check to be sure those connections are secure and are not melted or burnt.
- If the wiring or the fan itself is damaged you will need a new one. You can order the part here.
If all wiring to the combustion fan looks correct you will need to check the wiring to the hopper fan.
- Look up under the hopper and locate the 2 black wires attached to the hopper fan. These wires connect with 2 blue wires using in-line connectors. Ensure that those connections do not appear to be damaged in any way.
- If wiring is damaged, please contact technical support at 1-800-603-3398.
Thermal sensor.
- It is important to unplug the unit before you start looking over any parts.
- Unscrew the 2 philips head screws (or hexabolts) on the front of the control panel and pull the control panel out towards you. You may let the panel hang.
- Locate the small two pin plug on the back of the control panel.
- Check to be sure that plug is securely installed. It is a good idea to disconnect the plug and reattach it firmly.
- Inspect the wires and be sure they are not bent or damaged.
- If this has not resolved the issue your unit will require a new thermal sensor. You can order a new thermal sensor here.
No food detected.
Make sure meat probe is securely inserted into control board with no kinks in the wire. If this doesn’t resolve the “NFD” code your grill will require a new meat probe. You can order a new meat probe here.
Uneven heat can be corrected by making small adjustments to your heat shield placement, sliding the shield towards the hot side in ¼ inch increments, taking note of the temperature changes.
*Once you find the best heat shield placement, we encourage you to measure the distance from the shield to the left wall of the grill, that way you can repeat that positioning after every time the grill is relocated or the burn pot is cleared.
Possible causes (you may see an FAL message when this occurs):
- There could be too much ash in the firebox. Wait until it cools off, and clean out the ash.
- Pellets may have overfilled the firebox. Never turn the grill off and on repeatedly, as this will fill the firebox with pellets. The igniter cannot light the pellets unless air can flow freely through the combustion chamber.
- Combustion fan was not operating. Check to make sure the fan blades turn freely and that it runs on Cycle 2 of the 0-1- 2-3 sequence. Replace if necessary.
- The firebox could be empty because the auger has not fed pellets into it. Refer “My auger is jamming” under the troubleshooting tab.
- If there is no ash buildup, the fans work properly, and fresh pellets are feeding in, your igniter is out and the grill will require a replacement igniter.
A good cleaning can go a long way every once and awhile. We recommend cleaning out the grill after every bags of pellets burnt. A shop vac will do the trick. Always make sure the grill is cool. Remove the grates, grease trays, and heat shield. Vacuum the bottom of the grill and inside the fire box until it is completely clear.
You can disconnect and reconnect the alarm from the back of the control panel. If the beeping persists, your alarm is broken and can be replaced. You can purchase the low pellet alarm here.
*The low pellet alarm is not necessary for the grills functionality. You can leave the Alarm disconnected and continue cooking.
When your grill goes through its startup process, it is not unusual to see a great deal of smoke especially when the fans start the fire. Once you reach the default temperature of 150 degrees, you are in a smoke setting. Traditional smoke settings will go up to 225 degrees. In this range of temperatures, you will see a steady flow of smoke as the grill is feeding more pellets into the firebox at the loss of temperature. As your grill is maintaining temps, you will not see as much smoke. As you increase the temperature controller above 225 all the way up to 500 degrees, you will see even less smoke as you reach into barbecue temperatures, due to the highly flame.
Note: Generally, you get more smoke at lower temps than at high ones. That being said, pellets burn extremely efficiently because of their shape and density, so they will not produce as much smoke as a stick burner.
- Check your power source, it is possible your GFCI or breaker has tripped, cutting power to the grill.
- It is important to unplug the unit before you start looking over any parts.
- Unscrew the 2 Philips head screws (or hexabolts) on the front control panel and pull the panel out towards you. You may let the panel hang.
- Take a look on the back of the “Power” switch and make sure the wire clips have not come loose.
If this hasn’t solved your issue you will need to check the fuse.
- One of the red wires coming from the main plug on the control board has a black fuse holder (shown in picture).
- Using two hands rotate the fuse holder counter clockwise until it opens.
- Inspect that the fuse is not burnt, broken, and that the filament is intact.
At times, the wires underneath your hopper assembly will shift and block your auger motor fan. Take a look underneath your grill for a wire obstruction and simply move it away from your auger fan blade. This will end the clicking noise.
If your grill is making a clicking noise and the auger does not run, most likely there is a stripped gear in the gearbox, and the auger motor will have to be replaced. You can buy parts here.
Turn the grill into cycle “0” (first stage of the normal start-up procedure) and take a look at the little white fan attached to the end of the auger motor. If the fan isn’t running, or runs momentarily before it comes to a stop, you have an auger jam.
If the fan spins but you don’t have pellets feeding into the burn pot, you either have pellets bridged up over the intake for the auger tube or something broken within your auger assembly. You can purchase a replacement here.
If you determined that your auger is jammed, you can try to work the affected pellets through the auger tube to clear out the jam.
Remove all the pellets from the hopper as well as the grease tray and heat shield from the body of the grill.
Turn the grill into cycle “0” (first stage of normal start-up procedure) and simultaneously tap the auger tube with a mallet or small hammer to help alleviate the jam. Repeat this process until the auger is totally clear.
Sometimes if a grill is left out in the weather for a prolonged period of time, any pellets left inside the auger tube may absorb moisture and harden into a concrete-like substance. If this happens, you will likely need to clear out your auger tube.
Before taking apart the hopper assembly, it is a good idea to try a couple of faster methods to clear the tube:
- Take out the grease tray and heat shields. Put the grill in cycle 0 (turn the unit on), and tap lightly on the auger tube with either a hammer, or a similar device. Sometimes this is enough to free up whatever is jamming the auger. If the auger hasn’t fed any pellets by cycle 1, switch off the grill. While the grill is unplugged, Empty the pellets out of the hopper until you can see the auger, (see photo) plug in your grill and try again. If neither of these work, move onto the next instructions.
Auger removal
Tools you will need:
- 10 mm wrench.
- Philips-head screwdriver.
- Unplug unit from the wall.
- Take all pellets out of the hopper (if not already out).
- Remove the two Philips-head screws from the temperature control (see photo).
- Pull the temperature control out and remove both plugs from the top corners.
- Next, pull apart the white multiplug behind the temperature control. Set the controller off to the side.
- Using the 10 mm wrench, unscrew the 4 bolts which hold the pellet hopper.
- Gently slide the hopper up and off to the left, placing it on either a bucket, or chair (or anything else comparable). (see photo) Be careful not to pull any wires too far.
- Locate the cotter-pin which connects the auger motor to the auger. Straighten out the free ends of the pin, and pull it out of the hole (see photo).
- Next, you’ll unscrew the two 10 mm bolts which hold the motor bracket in place (see photo). Once these are out, gently set the motor off to the side.
- At this point, you are free to maneuver the auger in order to free it up. Many times, just sticking a screwdriver through the cotter-pin hole will give you enough torque to unjam the auger(see photo). You may also grab onto the end of the auger with vice grips, and attempt to free it that way.
- Once the jam is cleared, (see photo) you may put the grill back together. This is exactly the opposite of removal.
- Before operation, ensure that the auger tube is primed with pellets.
- It is normal for fans to pulsate in order to maintain the grills temperature. No need for concern if your fan is not blowing at a constant speed.
- Using your finger, flick the fan to be sure that it spins freely and does not appear to have any visible damage. If there is any damage to the blade your grill will require a new combustion fan. You can order that here.
- The blue wires located inside the white sheathe operate the combustion fan. Check to be sure those connections are secure and are not melted or burned.
Never just use the ON/OFF switch to turn the grill off. instead, hold the down arrow to lower the temperature to 150 F. Release the button and press it once again to enter “FAN” mode. The grill will automatically power down after the “FAN” mode ends. At that time, you may use the ON/OFF switch to cut power to the grill.
The first thing we’ll need to do is reset your grill and attempt an update.
There are two reasons we want to focus on updating:
- Ensures you have the latest firmware, older firmware versions do not support WiFi mode.
- Being able to perform an update will mean that we have been able to get the grill on your home WiFi. If WiFi mode still doesn’t work after that then we know it’s a problem locating the grill but not a problem getting the grill on the home WiFi.
So what I’d like you to do is confirm the following after performing a reset of the grill and attempt an update:
- Make sure you have tried resetting your router, many times this is all it takes.
- Make sure the GMG network has a strong signal when standing next to your home router. We need to make sure range is not an issue and the grill antennae is not damaged.
- Make sure you are only using the 2.4 GHz band on your dual band router. The grill does not work with 5.0 GHz networks.
- Make sure there is no ‘!’ (pre 6.0 firmware) in the SSID or password, to be safe use letters and numbers only until you get it working. (Really old versions of the firmware do not accept any special characters)
- Make sure you are using WPA (WPA2_AES preferred) encryption for the password. Some routers using WEP have been known not to work with the grill and WPA is the current standard and more secure than WEP.
- Make sure your password is less than 40 characters (pre 6.4 firmware, 6.4 supports up to 64 characters)
You can find all the details about server mode. Click Here
We use two finger widths as a general rule for cap height. If you are experiencing any temperature or combustion related issues, raise your cap up all the way to give your grill enough space to release exhaust.
To adjust, loosen nut at base of the screw, then adjust the nut on the top of the chimney cap either up or down. Tighten set screw to secure in place.

Often times your heat shield will get positioned to far to the left, which deflects to much heat to the right side of your grill. This makes it impossible for you thermal sensor to get proper readings, and will cause your grill to run at a higher temperature than it displays. Simply reposition your heat shield further to the right to correct this issue.
This also might happen on a hot day, similar to how your car can be hotter inside than it is outside. The grill needs to produce enough heat to keep the fire going, and rarely, on hot and windy days, the inside temperature may exceed the set temperature. Opening the lid for a few minutes at a time will normally solve this issue.
Possible causes (you may see an FAL message when this occurs):
- There could be too much ash in the firebox. Wait until it cools off, and clean out the ash.
- Pellets may have overfilled the firebox. Never turn the grill off and on repeatedly, as this will fill the firebox with pellets. The igniter cannot light the pellets unless air can flow freely through the combustion chamber.
- Combustion fan was not operating. Check to make sure the fan blades turn freely and that it runs on Cycle 2 of the 0-1- 2-3 sequence. Replace if necessary.
- The firebox could be empty because the auger has not fed pellets into it. Refer “My auger is jamming” under the troubleshooting tab.
- If there is no ash buildup, the fans work properly, and fresh pellets are feeding in, your igniter is out and the grill will require a replacement igniter.
You must be within your home WiFi network’s range to start the grill.
The first thing we’ll need to do is reset your grill and attempt an update.
There are two reasons we want to focus on updating:
- Ensures you have the latest firmware, older firmware versions do not support WiFi mode.
- Being able to perform an update will mean that we have been able to get the grill on your home WiFi. If WiFi mode still doesn’t work after that then we know it’s a problem locating the grill but not a problem getting the grill on the home WiFi.
Confirm the following after performing a reset of the grill and attempt an update:
- Make sure you have tried resetting your router, many times this is all it takes.
- Make sure the GMG network has a strong signal when standing next to your home router. We need to make sure range is not an issue and the grill antennae is not damaged.
- Make sure you are only using the 2.4 GHz band on your dual band router. The grill does not work with 5.0 GHz networks.
- Make sure there is no ‘!’ (pre 6.0 firmware) in the SSID or password, to be safe use letters and numbers only until you get it working. (Really old versions of the firmware do not accept any special characters)
- Make sure you are using WPA (WPA2_AES preferred) encryption for the password. Some routers using WEP have been known not to work with the grill and WPA is the current standard and more secure than WEP.
- Make sure your password is less than 40 characters (pre 6.4 firmware, 6.4 supports up to 64 characters)
You can find all the details about server mode. Click Here

Lbs. per hour*
Davy Crockett: 0.3-2.0
Daniel Boone: 0.5-2.5
Jim Bowie: 0.75-3.0
*Depends on ambient temperature, wind, how often the lid gets opened and closed, and other variables.
Federal law prohibits such a requirement. We do, however, recommend that you use ours to maximize the performance of your grill. If you choose to use other pellets, please use only food-grade hardwood grilling pellets. Do not use softwood pellets, some of them contain phenols that will be harmful to your health.
Yes, it will make it much easier to clean.
Total Range: 150-500 F (550F on the Davy Crockett)
Popular designations:
Smoke: 150-220 F
Barbecue: 225-275 F
Roast: 280-375 F
Grill: 380-475 F
Sear: 480-500 F (550F on the Davy Crockett)
We do not offer a rotisserie attachment. Our grills cook through convection, which circulates air around the food giving you rotisserie style cooking without extra equipment.
Never use the ON/OFF switch to turn the grill off. instead, press and hold the down arrow to lower the temperature to 150 F. Release the button and press it again to enter “FAN” mode. The grill will power itself down after the “FAN” mode has ended. At that time, you may use the ON/OFF switch to cut power to the grill.
We recommend clean, dry, inside storage in the original bags or a waterproof storage container.
We do not recommend using our grills in the rain because of their electrical components.
Food cooks by three methods:
Conduction: food heats by contact with a hot surface such as the grate on the grill or a pan.
Convection: hot air molecules bounce around inside the grill cavity and barrage the food.
Radiation: infrared rays, if you use GMG’s open flame technology, heat the food.
The grill’s thermal sensor retrieves data from inside the grill. The computer on the control panel analyzes the data and responds by adjusting the airflow inside the grill and the pellet flow into the firebox. Here’s the crux: the data gathered by the PK100 platinum sensor can be erratic. Think about all of the things that affect this data – the cover being opened and closed, wind, cold food, grease splattering on the drip tray, humidity, altitude, and even how level the grill is (which can affect pellet flow into the firebox – gravity!) So the computer receives all of this data, averages it over time, and provides a reasonably accurate display of the overall temperature inside your grill. This is why an instant air temperature reading from a 3rd party product such as Maverick, does not really provide much useful information. Your food cooks, as we’ve learned, by a combination of all three methods. The instant reading tells you only one piece of information from a tiny portion of the total space inside the grill cavity. it does not tell you the whole picture. A reading from one cubic millimeter of a cavity in which there are about 83 million cubic millimeters is not a microcosm of the cavity temperature.
Do not use your grill with less than 3’ (36”) clearance from any combustible object or surface.
Yes we make thermal blankets for all models.
We recommend about every large bags of pellets. A shop vac will do the trick. Always make sure the grill is cool. Vacuum the bottom of the grill, focusing on getting the fire box clear.
Depending on ambient temperature, the grill can take from 15-45 minutes to cool down after it exits FAN mode.
- Many factors affect the left-to-right temperatures inside the grill. Prevailing winds may cool down one quadrant of the grill. Outside air temperature may require more air infusion from the combustion fan in order to maintain the set temperature. Cold food on one side or the other may produce lower temperatures in that area. This phenomenon would happen in any brand of pellet grill, in spite of what their marketing departments would have you believe. Fortunately, Green Mountain has a solution in its moveable heat shield.
- In most cases, centering the “V” on the underside of your heat shield over the firebox will provide satisfactory results from side to side.
- If you move the heat shield to the left, the temperature on the right will increase, and vice-versa.
- Some people still feel more comfortable using instant readings from an instrument such as a Maverick than with the computer’s averages. If you wish to adjust your grill’s temperature to match your 3rd party device, move the heat shield to the left (makes the Maverick’s display’s read hotter) or to the right (makes it cooler.) These are small changes to get it dialed in. Pushing the heat shield left a very small amount from the center will direct the flame away from the thermal sensor causing it to read less heat. When it reads lower, it will raise the temp of the grill overall. Making it more accurate to what the grill is reading.
- Make small changes of about 1/8” to get accurate adjustments.
Ambient temperature plays a role, but it should reach the maximum temperature within 15-30 minutes.
GMG’s limited warranty is 2 years. Click here to read about our warranty. Click here to register your grill.
Click here to go to our dealer locator.
Click here to go to our dealer locator.
JB 189 lb. 53x22x31
DB 155 lb. 42x22x31
DC 68 lb. 29x14x20